A Windows operációs rendszerben számos hasznos CMD parancs áll rendelkezésünkre, amelyek segítségével hatékonyan diagnosztizálhatjuk és kezelhetjük a hálózati problémákat. Akár rendszergazdaként dolgozol, akár csak saját otthoni hálózatoddal küzdesz, ezek a CMD utasítások nélkülözhetetlenek a gyors hibaelhárításhoz. Cikkünkben bemutatjuk a 10 legfontosabb Windows DNS parancsot, részletesen elmagyarázzuk használatukat és azt, hogy miként segíthetnek a hálózati problémák azonosításában. Az nslookup-tól kezdve a ping-en át az ipconfig különböző opcióiig, ezek az eszközök értékes információkat nyújtanak a hálózati kapcsolatokról és a DNS-működésről. Lássuk, hogyan használhatod őket a mindennapokban!
Az nslookup parancs
Az nslookup (Name Server Lookup) egy rendkívül hasznos DNS-lekérdező eszköz, amely a Windows rendszerekben alapértelmezetten elérhető. Segítségével közvetlenül kommunikálhatunk a DNS-kiszolgálókkal, hogy információkat kérjünk le tartománynevekről, IP-címekről és egyéb DNS-bejegyzésekről.
Mire használható az nslookup?
- Domainnevek IP-címének lekérdezése
- IP-címekhez tartozó domainnevek visszakeresése (reverse lookup)
- Különböző DNS-rekordok lekérdezése (MX, NS, SOA, TXT, stb.)
- DNS-kiszolgálók tesztelése
- Hálózati hibák diagnosztizálása
- DNS-problémák feltárása
- DNS-továbbítás ellenőrzése
Alap használat
Az nslookup legegyszerűbb formájában csak adjuk meg a parancsot és a domain nevet:
nslookup netflix.comEnnek eredménye például:
Non-authoritative answer:
Name: netflix.com
Addresses: 2a05:d018:76c:b684:8e48:47c9:84aa:b34d
2a05:d018:76c:b683:f711:f0cf:5cc7:b815
2a05:d018:76c:b685:3b38:679d:2640:1ced
18.200.8.190
54.155.246.232
54.73.148.110Ez a lekérdezés megmutatja a netflix IPv6 és 4-es címeit.
Ez a lista azért tartalmaz több IP-címet, mert a Netflix terheléselosztást (load balancing) alkalmaz. Ez azt jelenti, hogy a forgalmat több szerverre osztják el a jobb teljesítmény és rendelkezésre állás érdekében. Amikor a böngésződ a netflix.com címet kéri, a DNS-kiszolgáló ezen IP-címek valamelyikére irányítja a kérést.
Speciális rekordok lekérdezése
Különböző DNS-rekordokat is lekérdezhetünk, például MX (mail exchanger) rekordokat:
nslookup -type=mx gmail.comEzt a választ kell kapnunk:
Non-authoritative answer:
gmail.com MX preference = 40, mail exchanger = alt4.gmail-smtp-in.l.google.com
gmail.com MX preference = 20, mail exchanger = alt2.gmail-smtp-in.l.google.com
gmail.com MX preference = 30, mail exchanger = alt3.gmail-smtp-in.l.google.com
gmail.com MX preference = 5, mail exchanger = gmail-smtp-in.l.google.com
gmail.com MX preference = 10, mail exchanger = alt1.gmail-smtp-in.l.google.comAz nslookup segítségével könnyen ellenőrizhetjük a DNS-beállításokat és gyorsan azonosíthatjuk a DNS-problémákat, ami elengedhetetlen a hálózati hibaelhárítás során. Webfejlesztők és rendszergazdák számára különösen hasznos eszköz a mindennapi munkában.
A ping parancs
A ping az egyik legalapvetőbb és leggyakrabban használt hálózati diagnosztikai eszköz, amely minden Windows rendszeren elérhető. Nevét a tengeralattjárók szonárjának "ping" hangjáról kapta, ami hasonló elven működik: jelet küld és várja a visszaérkezését.
A ping az ICMP (Internet Control Message Protocol) protokollt használja. Echo Request (8-as típusú) üzeneteket küld a célállomásnak, amire az Echo Reply (0-ás típusú) üzenetekkel válaszol. A parancs méri az oda-vissza út idejét, és statisztikát készít az eredményekről.
Mire használható a ping?
- Ellenőrizhetjük, hogy egy adott hálózati eszköz vagy szerver elérhető-e
- Mérhetjük a hálózati késleltetést (latency)
- Felderíthetjük a csomagvesztést
- Tesztelhetjük a név feloldás működését
- Hálózati kapcsolatok hibakeresésére
- Internetes szolgáltatások elérhetőségének vizsgálatára
Alap használat
A ping legegyszerűbb formájában csak meg kell adni a célállomás IP-címét vagy domainnevét:
ping index.huEnnek eredménye:
Pinging index.hu [2a02:730:4000::f0] with 32 bytes of data:
Reply from 2a02:730:4000::f0: time=11ms
Reply from 2a02:730:4000::f0: time=11ms
Reply from 2a02:730:4000::f0: time=7ms
Reply from 2a02:730:4000::f0: time=8ms
Ping statistics for 2a02:730:4000::f0:
Packets: Sent = 4, Received = 4, Lost = 0 (0% loss),
Approximate round trip times in milli-seconds:
Minimum = 7ms, Maximum = 11ms, Average = 9msLeggyakoribb paraméterek
-t: Folyamatos ping küldése a célállomásnak, amíg meg nem szakítjuk (Ctrl+C)
ping -t index.hu-n [szám]: A küldendő echo kérések számának megadása (alapértelmezetten 4)
ping -n 10 index.hu-l [méret]: Az echo kérés adatméretének megadása bájtban (alapértelmezetten 32)
ping -l 1500 index.hu-a: A hostnév feloldása IP-címről (reverse DNS)
ping -a 2a02:730:4000::f0A ping parancs eredményének értelmezése:
- Reply from: Sikeres válasz a célállomástól
- time=XXms: A válasz megérkezéséig eltelt idő ezredmásodpercben
- TTL (Time To Live): A csomag élettartama, minden útválasztón csökken 1-gyel
- Request timed out: A kérés időtúllépés miatt meghiúsult (a célállomás nem válaszolt az elvárt időn belül)
- Destination host unreachable: A célállomás nem érhető el (útválasztási probléma)
Az ipconfig parancs
Az ipconfig egy nélkülözhetetlen Windows parancssor-eszköz, amely részletes betekintést nyújt a számítógép hálózati beállításaiba. Bár sokan csak alapvető IP-cím lekérdezésre használják, valójában ennél jóval több funkcióval rendelkezik, különösen a DNS-kezelés terén.
Mire használható az ipconfig?
- Az összes hálózati adapter beállításainak megjelenítése
- IP-cím, alhálózati maszk és alapértelmezett átjáró kiolvasása
- DNS-kiszolgálók címeinek ellenőrzése
- DHCP-beállítások megtekintése
- DNS-gyorsítótár kezelése
- Adapter-specifikus konfiguráció frissítése
- Hálózati hibakeresés első lépése
Alap használat
A legegyszerűbb formájában csak magát a parancsot futtatjuk:
ipconfigEnnek eredménye egy tömör lista minden hálózati adapterről:
Windows IP-konfiguráció
Ethernet adapter Helyi kapcsolat:
Kapcsolat-specifikus DNS-utótaggal: home.local
IPv4-cím: 192.168.1.25
Alhálózati maszk: 255.255.255.0
Alapértelmezett átjáró: 192.168.1.1
Wireless LAN adapter WiFi:
Médiaalapot: Média leválasztva
Kapcsolat-specifikus DNS-utótaggal:DNS-gyorsítótár kezelése
Az ipconfig különösen hasznos a DNS-gyorsítótár (DNS cache) kezelésére.
A DNS-gyorsítótár tartalmának törlése:
ipconfig /flushdnsSikeres végrehajtás esetén az alábbi üzenetet kapjuk:
Windows IP-konfiguráció
A DNS-gyorsítótár sikeresen kiürítve.Ez a funkció rendkívül hasznos, amikor a DNS-rekordok változtak, de a számítógép még a régi, gyorsítótárban tárolt adatokat használja.
DNS-kliensszolgáltatás beállításainak frissítése
ipconfig /registerdnsEz újraregisztrálja a számítógép DNS-neveit. Főleg domaintagság esetén hasznos, amikor problémák vannak a névfeloldással.
Gyakorlati alkalmazás
Amikor egy webhely nem töltődik be, vagy DNS-hibára gyanakszunk, az ipconfig kétféleképpen segíthet:
1. Ellenőrizhetjük, hogy megfelelő DNS-kiszolgálók vannak-e beállítva
ipconfig /all | findstr DNS2. Törölhetjük a DNS-gyorsítótárat, hogy friss DNS-adatokkal dolgozzunk
ipconfig /flushdnsEz különösen hasznos lehet olyan esetekben, amikor egy domain IP-címe nemrég változott (például szervermigráció után), vagy amikor egy weboldal elérhetetlennek tűnik, pedig valójában online van.
A tracert parancs
A tracert (trace route) parancs a Windows DNS hibaelhárítás egyik leghasznosabb eszköze, amely lehetővé teszi a hálózati útvonal követését a számítógépünktől egy célpontig. Míg a ping csak azt mutatja meg, hogy elérhető-e egy végpont, a tracert megmutatja a teljes utat, amelyet az adatcsomagok megtesznek.
Mire használható a tracert?
- Hálózati útvonalak feltérképezésére
- Forgalomirányítási problémák azonosítására
- Lassú internetkapcsolat diagnosztizálására
- Hálózati torlódási pontok felderítésére
- Internetszolgáltatók közötti átmenetek vizsgálatára
- Hálózati topológia elemzésére
- Hálózati késleltetések pontos helyének meghatározására
Hogyan működik?
A tracert az ICMP protokollt és az IP TTL (Time To Live - élettartam) mezőjét használja. Fokozatosan növekvő TTL értékkel küld csomagokat, így térképezi fel az útvonalat:
- Először TTL=1 értékkel küld egy csomagot, ami az első útválasztónál lejár
- Az útválasztó visszaküld egy "Time Exceeded" üzenetet
- Ezután TTL=2 értékkel küld újabb csomagot, ami a második útválasztóig jut
- Ez folytatódik, amíg el nem éri a célállomást vagy a maximális ugrásszámot
Alap használat
A tracert legegyszerűbb formájában csak a célállomás IP-címét vagy domainnevét kell megadni:
tracert google.comEnnek eredménye:
Tracing route to google.com [2a00:5430:422d:8135::340e]
over a maximum of 30 hops:
1 1 ms 2 ms 1 ms 20033C4C222FBC005A9043FDDE56D3BC.catv.pool.telekom.hu [2011:7c7c:233f:bc11:5a90:46tf:fe26:d6bc]
2 * * * Request timed out.
3 6 ms 8 ms 7 ms 2011:7c7c:200:1a00::
4 * * * Request timed out.
5 * * * Request timed out.
6 10 ms 8 ms 19 ms 2011:4g68:200:6100::6:1
7 10 ms 7 ms 8 ms 2a00:5430:8135::1
8 10 ms 10 ms 37 ms 2011:4830:0:1::2ea4
9 47 ms 8 ms 10 ms 2011:4830:0:1::5b51
10 21 ms 8 ms 44 ms bud12s31-in-x0e.1e100.net [2a00:5430:422d:806::300e]
Trace complete.Hasznos paraméterek
-d: Nem old fel IP-címeket gépnevekre (gyorsabb futás)
tracert -d 8.8.8.8-h [maximum_hops]: Maximális ugrásszám beállítása (alapértelmezetten 30)
tracert -h 15 microsoft.com-w [timeout]: Várakozási idő ezredmásodpercben
tracert -w 1000 facebook.comÖsszevetés más Windows parancsokkal
Míg az nslookup a DNS-lekérdezésekre, a ping pedig az elérhetőség tesztelésére szolgál, a tracert valódi "útvonal-felderítő" a Windows cmd eszköztárban. Kombinálva ezeket a parancsokat, teljes körű hálózati hibakeresési lehetőségünk nyílik.
A netstat parancs
A netstat (network statistics) egy sokoldalú parancssor-eszköz a Windows rendszerekben, amely részletes információkat nyújt a hálózati kapcsolatokról, útválasztási táblákról és interfész statisztikákról. Bár nem kifejezetten DNS-parancs, de nélkülözhetetlen a hálózati problémák diagnosztizálásában és a rendszer hálózati állapotának feltérképezésében.
Mire használható a netstat?
- Aktív hálózati kapcsolatok (TCP, UDP) megjelenítése
- Nyitott portok és a hozzájuk kapcsolódó alkalmazások azonosítása
- Hálózati forgalom statisztikáinak megtekintése
- Útválasztási tábla elemzése
- Rosszindulatú kapcsolatok felderítése
- Hálózati erőforrás-használat monitorozása
- Szerver állapotának ellenőrzése
Alap használat
A legegyszerűbb formájában paraméter nélkül futtatva az aktív kapcsolatokat jeleníti meg:
netstatEnnek eredménye például:
Aktív kapcsolatok
Proto Helyi cím Távoli cím Állapot
TCP 127.0.0.1:57651 DESKTOP:57652 ESTABLISHED
TCP 127.0.0.1:57652 DESKTOP:57651 ESTABLISHED
TCP 192.168.1.25:57538 40.76.4.15:https ESTABLISHED
TCP 192.168.1.25:58107 52.97.146.34:https ESTABLISHEDA fejléc értelmezése
- Proto: A használt protokoll típusa (TCP, UDP, stb.)
- Helyi cím: A saját számítógéped IP-címe és portszáma a kapcsolatban
- Távoli cím: A kapcsolat másik végén lévő eszköz IP-címe vagy hosztja és portszáma
- Állapot: A TCP kapcsolat aktuális állapota
Az egyes kapcsolatok részletes magyarázata
- Protokoll: TCP
- Helyi cím: 127.0.0.1:57651 - Ez a localhost (saját gép) 57651-es portja
- Távoli cím: DESKTOP:57652 - Ugyanezen a gépen (DESKTOP) lévő 57652-es port
- Állapot: ESTABLISHED - A kapcsolat aktív és működik
Ez a kapcsolat a saját számítógépen belüli kommunikációt jelent. A 127.0.0.1 (localhost) IP-cím mindig a saját gépre mutat, tehát ez egy helyi program, ami a saját géped egy másik programjával kommunikál.
A route parancs
A route parancs a Windows hálózati eszköztár egyik kevésbé ismert, de rendkívül hasznos eleme, amely az IP-útválasztási táblázat kezelésére szolgál. Ez a parancs különösen fontos rendszergazdák és hálózati szakemberek számára, de hasznos lehet bárkinek, aki mélyebben szeretné megérteni vagy módosítani a számítógépe hálózati viselkedését.
Mire használható a route parancs?
- IP-útválasztási táblázat megtekintése
- Statikus útvonalak hozzáadása vagy törlése
- Hálózati forgalom irányítása meghatározott útvonalakon
- Több hálózati interfész kezelése
- VPN-kapcsolatok forgalmának finomhangolása
- Hálózati hibakeresés bonyolult hálózati környezetekben
- Biztonsági beállítások módosítása (pl. bizonyos IP-címek elkerülése)
Alap használat
Az útválasztási táblázat megtekintéséhez egyszerűen használjuk a print paramétert:
route printEz a parancs hasonló eredményt ad, mint a netstat -r, de a route parancs esetében közvetlenül módosíthatjuk is az útválasztási bejegyzéseket.
Példa kimenet:
===========================================================================
Interfész lista
17...00 ff 17 84 3e 1a ......Realtek PCIe GbE Family Controller
1...........................Software Loopback Interface 1
===========================================================================
IPv4 útválasztási tábla
===========================================================================
Aktív útvonalak:
Hálózati cél Hálózati maszk Átjáró Interfész Mérték
0.0.0.0 0.0.0.0 192.168.1.1 192.168.1.25 35
127.0.0.0 255.0.0.0 Be célzott 127.0.0.1 331
127.0.0.1 255.255.255.255 Be célzott 127.0.0.1 331
127.255.255.255 255.255.255.255 Be célzott 127.0.0.1 331
192.168.1.0 255.255.255.0 Be célzott 192.168.1.25 291
192.168.1.25 255.255.255.255 Be célzott 192.168.1.25 291
192.168.1.255 255.255.255.255 Be célzott 192.168.1.25 291
224.0.0.0 240.0.0.0 Be célzott 127.0.0.1 331
224.0.0.0 240.0.0.0 Be célzott 192.168.1.25 291
255.255.255.255 255.255.255.255 Be célzott 127.0.0.1 331
255.255.255.255 255.255.255.255 Be célzott 192.168.1.25 291
===========================================================================Útválasztási tábla értelmezése
Az útválasztási táblázat legfontosabb elemei:
- Hálózati cél: A célhálózat címe
- Hálózati maszk: A célhálózat maszkja
- Átjáró: A következő ugrás IP-címe
- Interfész: A helyi interfész, amelyen keresztül az adatcsomagok küldésre kerülnek
- Mérték: Az útvonal prioritása (alacsonyabb érték = magasabb prioritás)
Különösen figyelemre méltó a 0.0.0.0 hálózati célú bejegyzés, amely az alapértelmezett átjárót jelenti. Ez az útvonal az összes olyan hálózatnak szól, amelyre nincs explicit útvonal definiálva.
A pathping parancs
A pathping parancs a Windows cmd eszköztár egy különleges gyöngyszeme, amely ötvözi a ping és a tracert funkcióit, ráadásul kibővíti azokat részletes statisztikai elemzéssel. Ez a parancs rendkívül hasznos lehet a részletes hálózati hibaelhárításban, különösen amikor az időszakos csomagvesztés vagy teljesítményproblémák okát keressük.
Mire használható a pathping?
- Ping és tracert funkciók kombinálása egy parancsban
- Részletes csomagvesztési statisztikák gyűjtése az útvonal mentén
- Hálózati torlódások pontos helyének azonosítása
- Időszakos hálózati problémák diagnosztizálása
- Szolgáltatói kapcsolódási pontok teljesítményének elemzése
- Hálózati útvonal hosszútávú stabilitásának vizsgálata
Alap használat
A legegyszerűbb formában csak a célállomást kell megadni:
pathping google.comA parancs futása két fázisból áll:
- Először feltérképezi az útvonalat (mint a tracert)
- Majd minden ugráson csomagvesztési statisztikákat gyűjt
Példa kimenet:
Útvonal követése: google.com [142.250.185.78]
0 DESKTOP-PC [192.168.1.25]
1 router.local [192.168.1.1]
2 172.20.10.1
3 isp-gateway.example.net [83.167.x.y]
4 bb-core3.example.net [83.168.x.y]
5 google-peering.example.net [74.125.x.y]
6 142.250.185.78
Számítás statisztikája 25 másodpercig tart...
Forrás cím Útra Küldemény Elveszett Elveszett
eső küldve pld-ok %
0 DESKTOP-PC [192.168.1.25]
0/ 100 = 0% |
1 router.local [192.168.1.1]
0/ 100 = 0% |
2 172.20.10.1
1/ 100 = 1% |Mikor érdemes a pathping-et használni?
A pathping különösen hasznos lehet az alábbi helyzetekben:
- Időszakos problémák: Ha a hálózat általában jól működik, de időnként lassúságot tapasztalunk, a pathping részletes statisztikái segíthetnek a csomagvesztés helyének meghatározásában.
- Bizonytalan problémahelyzet: Ha nem egyértelmű, hogy a lassúság oka a helyi hálózat, az internetszolgáltató vagy a távoli szerver-e.
- Szolgáltatásminőség (QoS) mérése: A pathping segítségével hosszabb időtartamon keresztül mérhetjük a hálózati út minőségét.
- Útválasztási problémák: Ha azt gyanítjuk, hogy a forgalom nem optimális útvonalon halad.
Az arp parancs
Az ARP (Address Resolution Protocol) parancs egy alapvető, mégis rendkívül hasznos eszköz a Windows parancssorban, amely a hálózati kommunikáció egyik legalsó rétegével, a fizikai címek kezelésével foglalkozik. Bár nem direkt DNS-kapcsolatos parancs, a hálózati problémák diagnosztizálásánál gyakran nélkülözhetetlen segítséget nyújt.
Mire használható az arp parancs?
- Az ARP-gyorsítótár tartalmának megjelenítése
- MAC-címek (fizikai címek) és IP-címek közötti kapcsolat kezelése
- Hálózati csalások (ARP spoofing) felderítése
- Duplikált IP-címek felismerése
- Hálózati eszközök fizikai azonosítása
- Hálózati kapcsolódási problémák diagnosztizálása
- Helyi hálózati topológia feltérképezése
Hogyan működik az ARP?
Az ARP protokoll feladata, hogy a helyi hálózaton belül megtalálja, mely MAC-címhez (hardvercímhez) tartozik egy adott IP-cím. Ez elengedhetetlen, mivel az Ethernet hálózatokban az adatcsomagok a MAC-címek alapján kerülnek továbbításra. A számítógép az ARP-gyorsítótárban tárolja ezeket a megfeleltetéseket.
Alap használat
Az ARP-tábla megtekintéséhez használjuk a -a kapcsolót:
arp -aPélda kimenet:
Interfész: 192.168.1.25 --- 0x11
Internetcím Fizikai cím Típus
192.168.1.1 34-89-27-a4-52-0c dinamikus
192.168.1.10 c8-ff-28-8e-22-3a dinamikus
192.168.1.15 e8-03-9a-8d-7f-35 dinamikus
192.168.1.255 ff-ff-ff-ff-ff-ff statikus
224.0.0.22 01-00-5e-00-00-16 statikus
224.0.0.251 01-00-5e-00-00-fb statikus
239.255.255.250 01-00-5e-7f-ff-fa statikusAz ARP-tábla értelmezése
- Dinamikus bejegyzések: Automatikusan jönnek létre, amikor a számítógép kommunikál más eszközökkel, és idővel eltűnnek
- Statikus bejegyzések: Kézzel vannak beállítva, és addig maradnak, amíg a rendszert újra nem indítják (vagy kézzel nem törlik)
- ff-ff-ff-ff-ff-ff: Ez a broadcast MAC-cím, amelyet a hálózat minden eszköze fogad
- 01-00-5e-xx-xx-xx: Multicast címek, speciális csoportos kommunikációhoz
A hostname parancs
A hostname egy rendkívül egyszerű, mégis hasznos parancs a Windows cmd eszköztárban, amely a számítógép hálózati azonosítójaként szolgáló gépnevet jeleníti meg. Bár funkcionalitása korlátozott, mégis fontos szerepet játszik a hálózati azonosításban és diagnosztikában.
Mire használható a hostname parancs?
- A helyi számítógép gépnevének (hosztnevének) megjelenítése
- Hálózati szkriptekben automatizált azonosításra
- Más számítógépekkel való kommunikáció során az egyedi azonosításhoz
- Rendszerfelügyeleti feladatoknál a gép azonosítására
- Távoli kapcsolatoknál ellenőrzési pontként
Alap használat
A hostname parancs használata rendkívül egyszerű, nem igényel paramétereket:
hostnamePélda kimenet:
DESKTOP-KM4J78AEz a kimenet a számítógép aktuális gépnevét mutatja, amely a hálózaton való azonosításra szolgál.
A hostname parancs egyszerűsége ellenére fontos építőköve a Windows hálózati diagnosztikai eszköztárnak. Bár önmagában korlátozott a funkcionalitása, más parancsokkal kombinálva hasznos információkat szolgáltat a hálózati azonosításhoz és hibakereséshez.
A getmac parancs
A getmac parancs egy speciális eszköz a Windows parancssorban, amely a számítógép hálózati adaptereihez tartozó fizikai (MAC) címek megjelenítésére szolgál. Ez a parancs különösen hasznos hálózati szakemberek számára az eszközök egyedi azonosításában és a hálózati problémák diagnosztizálásában.
Mire használható a getmac parancs?
- A helyi számítógép összes hálózati adapterének MAC-címének lekérdezése
- Távoli számítógépek MAC-címeinek lekérdezése
- Hálózati készülékek fizikai azonosítása
- Hálózati leltár készítése
- Biztonságtechnikai ellenőrzések (MAC szűrés beállítása)
- Licencelési kérdések (ahol a MAC-címhez kötik a szoftvert)
Alap használat
Paraméterei nélkül a getmac a helyi számítógép összes hálózati adapterét listázza:
getmacPélda kimenet:
Fizikai cím Átviteli név
=================== ==========================================================
34-F3-9A-B2-15-CA \Device\Tcpip_{A6F321B4-3D58-4932-8FA3-1C9AB8D35A42}
D4-6D-97-80-EC-11 MédialeválasztottEbből láthatjuk:
- A fizikai címet (MAC-címet)
- Az eszköz rendszerszintű nevét
A getmac parancs egyszerű, de hasznos eszköz a Windows hálózati eszköztárban. Bár specifikus funkciót lát el, ez a funkció nélkülözhetetlen hálózati adminisztrátorok és biztonsági szakemberek számára, különösen nagyobb hálózatok kezelésekor vagy hálózati eszközök egyedi azonosításakor.





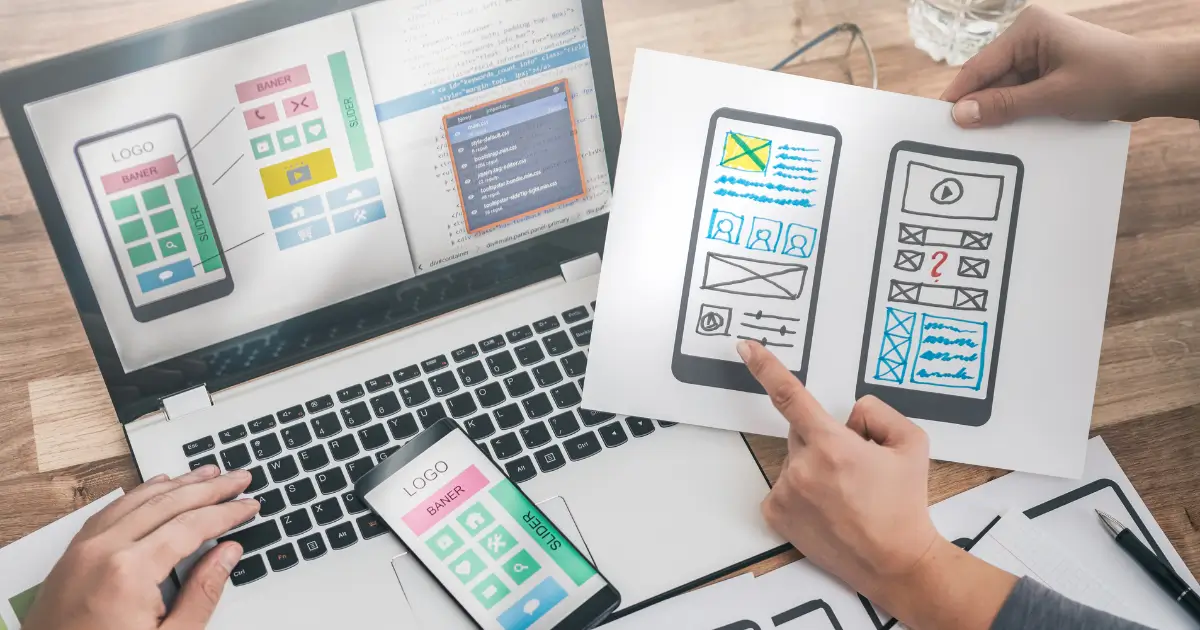
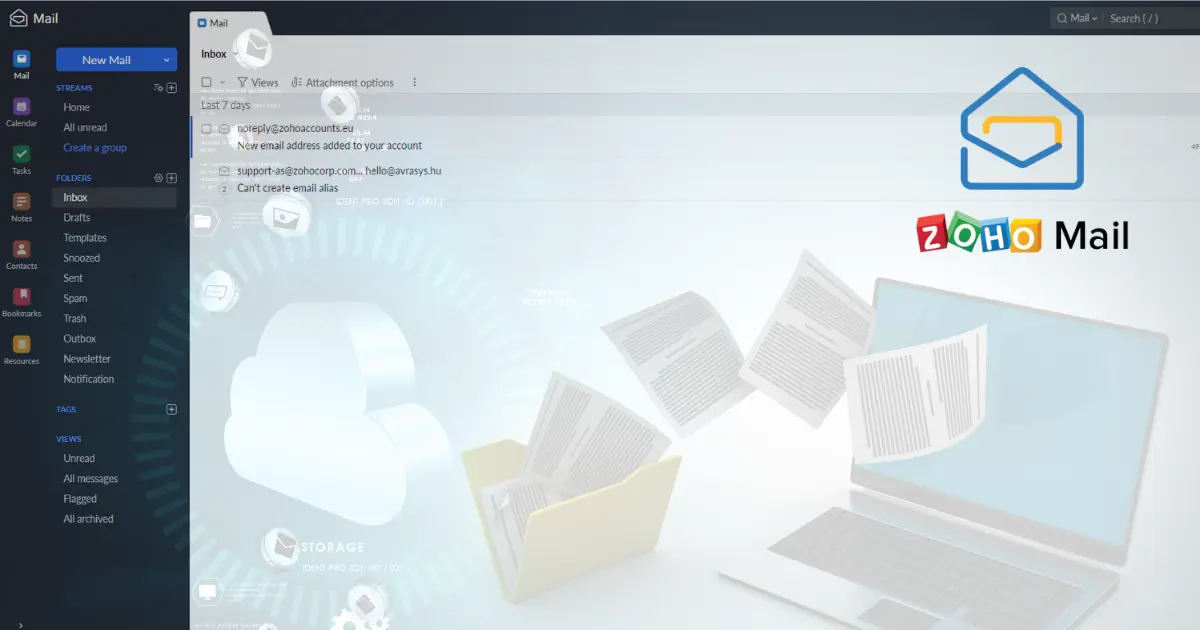
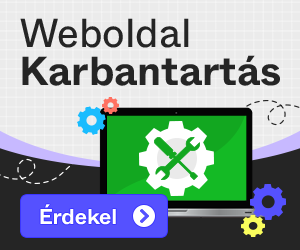
Szólj hozzá a cikkhez
Be kell jelentkezned komment írásához.
Még nem írtak kommentet ehhez a cikkhez!