Tartalomjegyzék
Amikor úgy döntünk, hogy WordPress oldalunkat új domainre költöztetjük, számos kihívással és kérdéssel találkozhatunk. Lehet, hogy egy fejlesztői környezetet szeretnénk létrehozni, vagy egyszerűen frissíteni kívánjuk a márka identitását. Akármi legyen is az indok, a folyamat bonyolultnak tűnhet, különösen ha szeretnénk minimalizálni a SEO rangsorolásra gyakorolt negatív hatásokat.
Ebben a cikkben részletesen bemutatom, hogyan költöztesd át WordPress oldaladat egy új domain (ebben a példában aldomain) alá. Megvizsgáljuk a manuális költöztetés lépéseit, bemutatom a Duplicator és más hasonló bővítmények használatát, valamint az átirányítások kezelésének módjait.
Célom, hogy a cikk végére minden olvasó képes legyen magabiztosan végrehajtani egy WordPress oldal költöztetését.
Előkészületek
Ebben a példában egy meglévő WordPress oldalamat fogom egy aldomainre költöztetni. Mivel az oldal címe így is változik, a folyamat ugyanaz abban az esetben is ha egy teljesen új domain alá költöztetnéd az oldalad.
Egy weboldal aldomainre költöztetésének számos célja lehet, amelyek általában a webfejlesztési és tesztelési folyamatok optimalizálására irányulnak. Itt van néhány gyakori cél, amelyet figyelembe vehetünk:
-
Tesztelői környezet létrehozása: Az aldomain egy ideális hely lehet új funkciók, dizájn változtatások vagy frissítések tesztelésére anélkül, hogy ez zavarná a meglévő, éles weboldal működését. Ez lehetővé teszi a fejlesztők számára, hogy biztonságos környezetben dolgozhassanak, ahol a hibák nem okoznak közvetlen problémát a felhasználók számára.
-
Fejlesztői környezet kialakítása: Az aldomain egy különálló fejlesztői környezetként is szolgálhat, ahol a fejlesztők új kódokat írhatnak, vagy integrálhatnak harmadik fél szolgáltatásaival anélkül, hogy befolyásolnák az éles weboldal működését.
-
Béta verziók nyilvános tesztelése: Az új weboldal-verziók nyilvános béta tesztelése egy aldomainen keresztül történhet, ahol a felhasználók visszajelzéseit gyűjtik, mielőtt az új változatot élesbe állítanák.
Ezek a célok jelentősen hozzájárulnak ahhoz, hogy egy szervezet rugalmasan és hatékonyan kezelje webfejlesztési és üzemeltetési folyamatait, miközben csökkenti a fő domain tevékenységeire gyakorolt kockázatokat.
Domain regisztráció és DNS beállítások ellenőrzése
A WordPress oldal új domainre költöztetésének egyik első lépése a megfelelő domain regisztráció és a DNS beállítások gondos ellenőrzése. Amennyiben az új domain név nem a tárhelyszolgáltatód kezelésében van, győződj meg róla, hogy a domain beállításokban a névszerverek a tárhelyszolgáltatód névszervereit használják.
Amennyiben aldomaint hozol létre és a domain neved is a tárhelyszolgáltatód kezelsésben van, nagy az esély rá, hogy a megfelelő DNS rekordok automatikusan beállítódna amikor az aldomain-t létrehozod.
Ebben a példában a tárhelyszolgáltatóm a Hostinger, a fő wordPress oldalam is itt van, viszont a domain nevem más szolgáltatónál van, így a DNS rekordkat manuálisan kell beállítanom.
Aldomain létrehozása
Amennyiben a tárhelyszolgáltatód biztosít valamilyen szerver kontrolpanelt, mint például cPanel, Plesk stb. akkor lennie kell egy opciónak ahol létre tudsz hozni aldomaint.
A Hostinger-nél ezt az opciót a "Domain" -> "Subdomains" menüpontban találod:
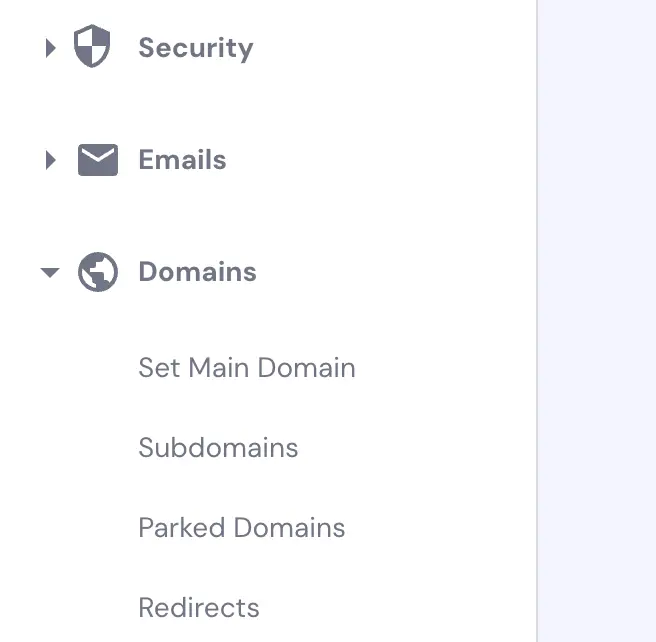
Adjunk egy nevet a subdomainnek. Ne jelöljük be a "Custom folder for subdmain" opciót. Az aldomain a "public_html" mappán belül kerül majd létrehozásra. Ezután kattintsunk a "Create" gombra.
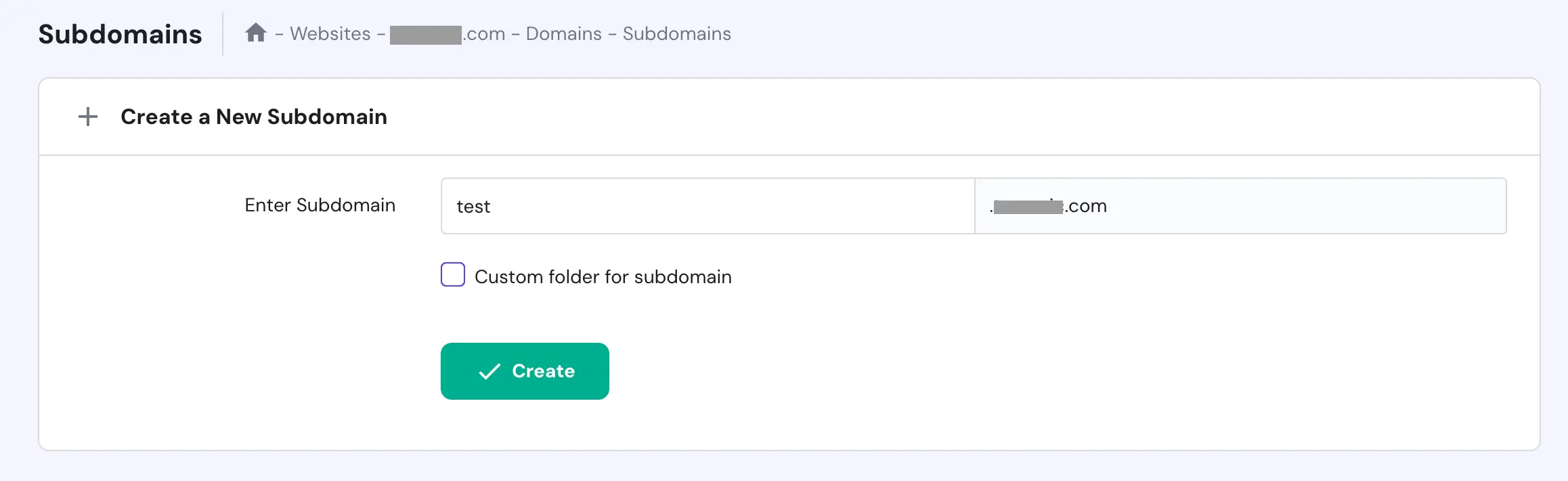
Ezzel létre is hoztuk az aldomainünket, de még van néhány teendő mielőtt megkezdenénk a költöztetést.
Ha szeretnénk egy böngészőben megjeleníteni az aldomaint. Egy hasonló üzenet jelenik meg:
This site can’t be reached
Check if there is a typo in test.mysite.com.
DNS_PROBE_FINISHED_NXDOMAIN
Ez az én esetemben azért történik, mert a domain név DNS kezelése nem a Hostingernél van. Ha nálad is ez a helyzet, akkor be kell jelentkeznek a jelenlegi domain regisztrátor oldalán és létre kell hoznod egy új A rekordot a domain DNS beállításaiban. A névnek az aldomain nevét add meg, az értéknek pedig a szervered IP címét. Ez utóbbit a tárhelyszolgáltatód meg tudja mondani.
Én CloudFlare-t használok, így nekem a DNS rekordot a CloudFlare felületén kell megadnom. Bejelentkezés után válaszd ki a domain nevet, majd a "DNS" -> "Records" menüpontot.
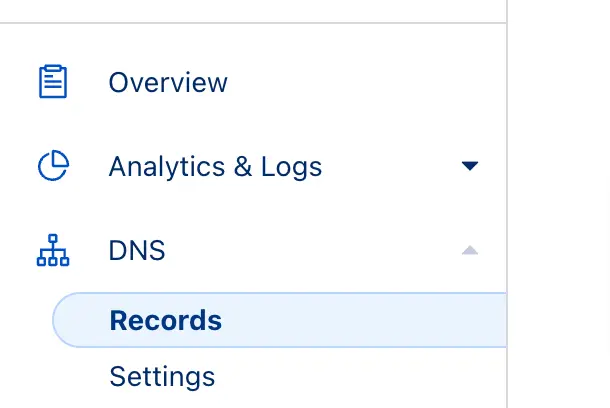
A rekordot az alábbiak szerint adtam meg:

Mentsük el a rekordot. Ezután várnunk kell néhány percet, hogy a DNS beállítások frissüljenek. Ezután az aldomainnek már működnie kell. Kezdődhet a költöztetés.
A WordPress oldal manuális költöztetése
A manuális költöztetés azt értjük, hogy nem használünk semmiylen WordPress bővítményt a költöztetés során. Ez néhány lépésből áll. Először le kell mentenünk az oldal fájljait a tárhelyen. Ki kell exportálnunk az adatbázis, majd pedig ezeket visszatölteni az új domain alá. Nézzük ezeket lépésről lépésre.
Fájlok biztonsági mentésének elkészítése
Hostinger esetében válasszuk a "File manager" opciót. A "public_html" mappán belül jelöljünk minden fájlt és mappát és tömörítsük össze az "Archive" ikonra kattintva és válasszuk a zip formátumot. Az oldl méretétől függően kis idő múlva elkészül az összetömörített zip fájl amit le tudunk tölteni. Győződjünk meg róla, hogy az oldalunk .htaccess fájlja is bekerült a mentésbe. Ez a fájl fontos az oldal megfelelő működése szempontjából.
Amenniyben cPanel-t használsz, lépj be a fájlkezelőbe, jelöld ki a fájlokat és mappákat, majd kattints a "Compress" opcióra a tömörítéshez.
Adatbázis exportálása
Az adatbázis kiexportálásához a legjobb eszköz a phpMyadmin. Ez szinte mindegyik tárhelyszolgáltató felületén elérhető. A Hostingernél ez az opció a "Databases" -> "phpMyadmin" menüpontban érhető el. Amennyiben több adatbázisod is van létrehozva és nem vagy benne biztos, hogy melyik tartozik a WordPress oldaladhoz, akkor érdemes leellenőrizni a WordPress oldalad wp-config.php fájlját. Itt az alábbi sort keresd meg:
define( 'DB_NAME', 'u883155059_Wqwft' );Az én esetemben ez lesz az adatbázis neve: u883155059_Wqwft
Ha ez megvan, akkor lépj be a phpMyadmin felületre és válaszd ki az adatbázisodat. Kattits az "Export" fülre és mentsd le az adatbázist az alábbi beállításokkal.
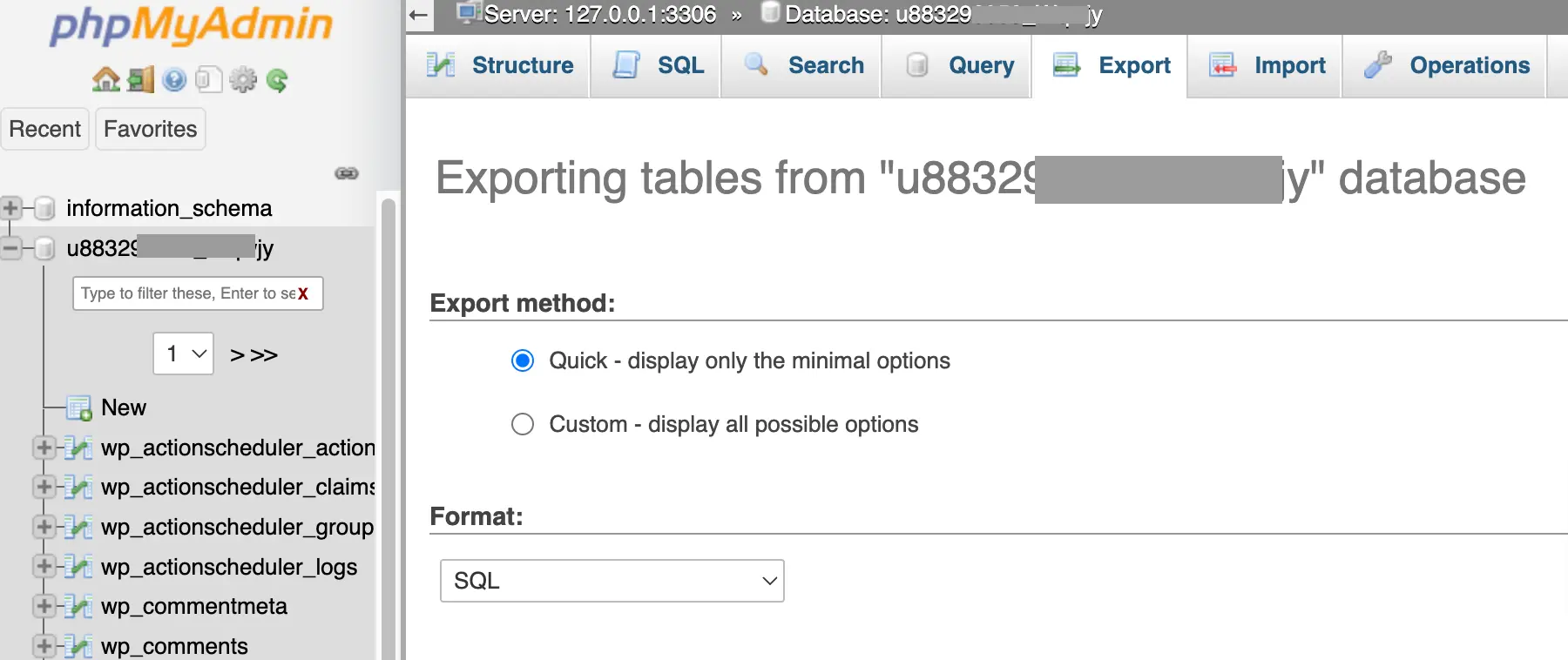
Az adatbázist .sql kiterjesztéssel fogod lementeni. Nyisd meg ezt a fájlt egy kódszerkesztőben, például Visual Studio Code.
Mivel változik a domain nevünk, így a WordPress adatbázisában két helyen át kell írni az oldal URL beállításait. Ehhez a fájlban keressünk rá a "wp_options" táblára.
Itt az alábbi mezők értékeit át kell írnunk, erről:
INSERT INTO `wp_options` (`option_id`, `option_name`, `option_value`, `autoload`) VALUES
(1, 'siteurl', 'https://regidomain.hu', 'yes'),
(2, 'home', 'https://regidomain.hu', 'yes'),erre
INSERT INTO `wp_options` (`option_id`, `option_name`, `option_value`, `autoload`) VALUES
(1, 'siteurl', 'https://ujdomain.hu', 'yes'),
(2, 'home', 'https://ujdomain', 'yes'),Nyílván az "ujdomain.hu"-t módosítsd arra amelyre költözteted az oldalt.
Sablon beállítások mentése
Erre a lépsre nem feltételnül lesz szükséged, de érdemes megemlíteni, hogy vannak bizonyos sablonok, melyek beállításait külön is érdemes lementeni. Ilyenek általában a Rdux framework-re épülő sablonok, mint például a népszerű Woodmart sablon is. Ezeknek a sablonoknak a beállításaiban van egy külön "Import/Export" opció. Innen érdemes kiexportálni a sablon beállításokat, hogy ha később esetleg szükség lenne rá.
Új adatbázis létrehozása
Az aldomain-t már korábban létrehoztuk, az új oldalhoz azonban egy új adatbázis is létre kell hoznunk ahová majd a régit beimportáljuk.
A Hostinger-nél új adatbázis a "Databases" -> "Management" menüpont alatt lehet létrehozni.
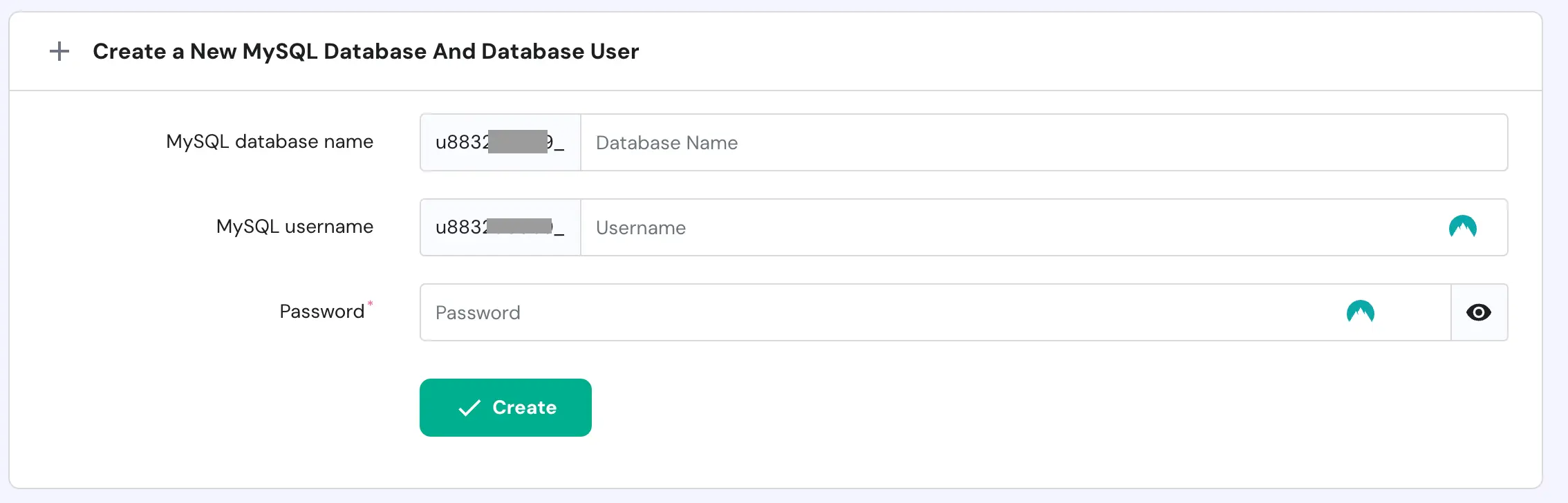 Itt meg kell adni egy nevet, felhasználónevet és jelszót az adatbázishoz. Ezeket jegyezzük fel, mert majd szükségünk lesz rájuk amikor feltöltjük a fájlokat.
Itt meg kell adni egy nevet, felhasználónevet és jelszót az adatbázishoz. Ezeket jegyezzük fel, mert majd szükségünk lesz rájuk amikor feltöltjük a fájlokat.
Fájlok feltöltése az új oldalra
Lépjünk be a tárhelyünk fájlkezelőjébe és töltsük fel a lementett, összecsomagolt oldalt. Ha a fájlkezelő nem jó opció a számodra, FTP-t is használhatsz a feltöltéshez.
A feltöltés után csomagoljuk ki a .zip fájlt.
Nyissuk meg szerkesztésre a wp-config.php fájlt. Itt módosítanunk kell az adatbázis kapcsolódási adatokat:
define( 'DB_NAME', 'u88555059_Wqwft' );
/** Database username */
define( 'DB_USER', 'u88555059_HFqcI' );
/** Database password */
define( 'DB_PASSWORD', 'Phtyuo9Ebw' );
/** Database hostname */
define( 'DB_HOST', '127.0.0.1' );A "DB_NAME" az adatbázis nevét jelöli, a "DB_USER" az adatbázis felhasználó nevét, a "DB_PASSWORD" az adatbázisfelhasználóhoz beállított jelszót, a "DB_HOST" pedig a hostnevet, ami többnyire 127.0.0.1 vagy localhost. Ha ettől eltérő hotnavet használ a tárhelyszolgáltatód, akkor érdeklődj náluk.
Módosítsd az adatbázis név, felhasználó és jelszó értékeit, hogy egyezzenek az újonnan létrehozott adatbázis adataival.
Mentett adatbázis importálása
Elérkeztünk az utolsó lépéshez. Nyissuk meg az új (üres) adatbázist a phpMyadmin felületen. Kattintsunk az "Import" fülre, tallózzuk be a lementett .sql fájlt és importáljuk be. Hagyjunk minden egyéb beállítást alapértelmezetten.
Próbájuk az oldalt az új URL-en keresztül elérni. Ha mindent jól csináltunk, az oldalnak megfelelően be kell töltődnie.
WordPress Költöztetés bővítmény segítségével
A Duplicator egy népszerű WordPress bővítmény, amelyet kifejezetten weboldalak költöztetésére és biztonsági mentésére fejlesztettek ki. Ez a plugin különösen hasznos, amikor egy WordPress oldalt egyik domainről vagy hosztról egy másikra szeretnél áthelyezni. Lássuk röviden, hogyan működik:
-
Csomag létrehozása: A Duplicator működése egy 'csomag' létrehozásával kezdődik, ami magában foglalja az összes weboldal-fájlt (témák, bővítmények, médiafájlok stb.) és az adatbázis másolatát. Ez a csomag egy önálló install.php fájlt is tartalmaz, amely a költöztetési folyamat során használható.
-
Exportálás: Miután a csomag elkészült, a plugin lehetővé teszi, hogy letöltsd a weboldalad teljes archívumát, beleértve az adatbázist is. Ez a fájl könnyen átvihető az új hosting szolgáltatóhoz vagy egy másik domainre.
-
Telepítés: Az új hoszton vagy domainen a letöltött csomag és az install.php fájl feltöltése után egyszerűen futtatni kell az install.php-t egy webböngészőből. Ez a script végigvezet a költöztetési folyamaton, lehetővé téve az adatbázis-információk frissítését és a weboldal új helyre történő telepítését.
A Duplicator bővítmény telepítése
Jelentkezz be az oldalra, amelyet költöztetni szeretnél. Az admin felületen menj a "Plugins" -> "Add New Plugin" menüpontra. Itt a keresőben keress rá a Duplicator bővítményre.
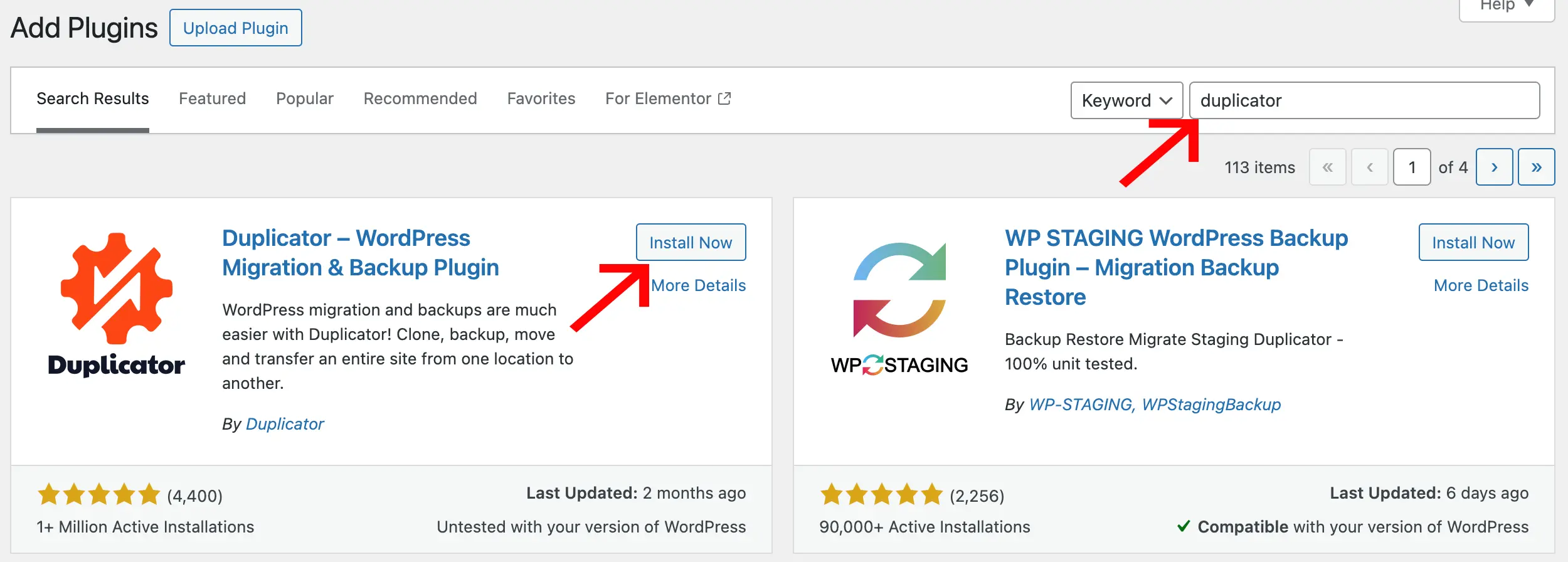
Kattints az "Install now", majd az "Activate" gombra.
Aktiválás után menjünk a "Duplicator" -> "Packages" opcióra, majd kattintsunk a "Create New" gombra. Itt adjunk egy nevet a csomagnak. Ez bármi lehet. A bővítménynek van egy fizetős, pro verziója is, így sok opció az ingyenes verzióban nem érhető el, de amire nekünk szükségünk lesz az igen. Az esetek túlnyomó részében hagyhatunk mindent alapértelmezetten.
Az "Archive" menü alatt, ha aktiváljuk a fájl filtert, akkor a mentésből kihagyhatunk fájlokat mappákat. Ha nagy oldalad van, akkor itt érdemes esetleg cache mappákat, vagy olyan fájlokat hozzáadni amelyek nagyon nagy méretet eredményezhetnek.
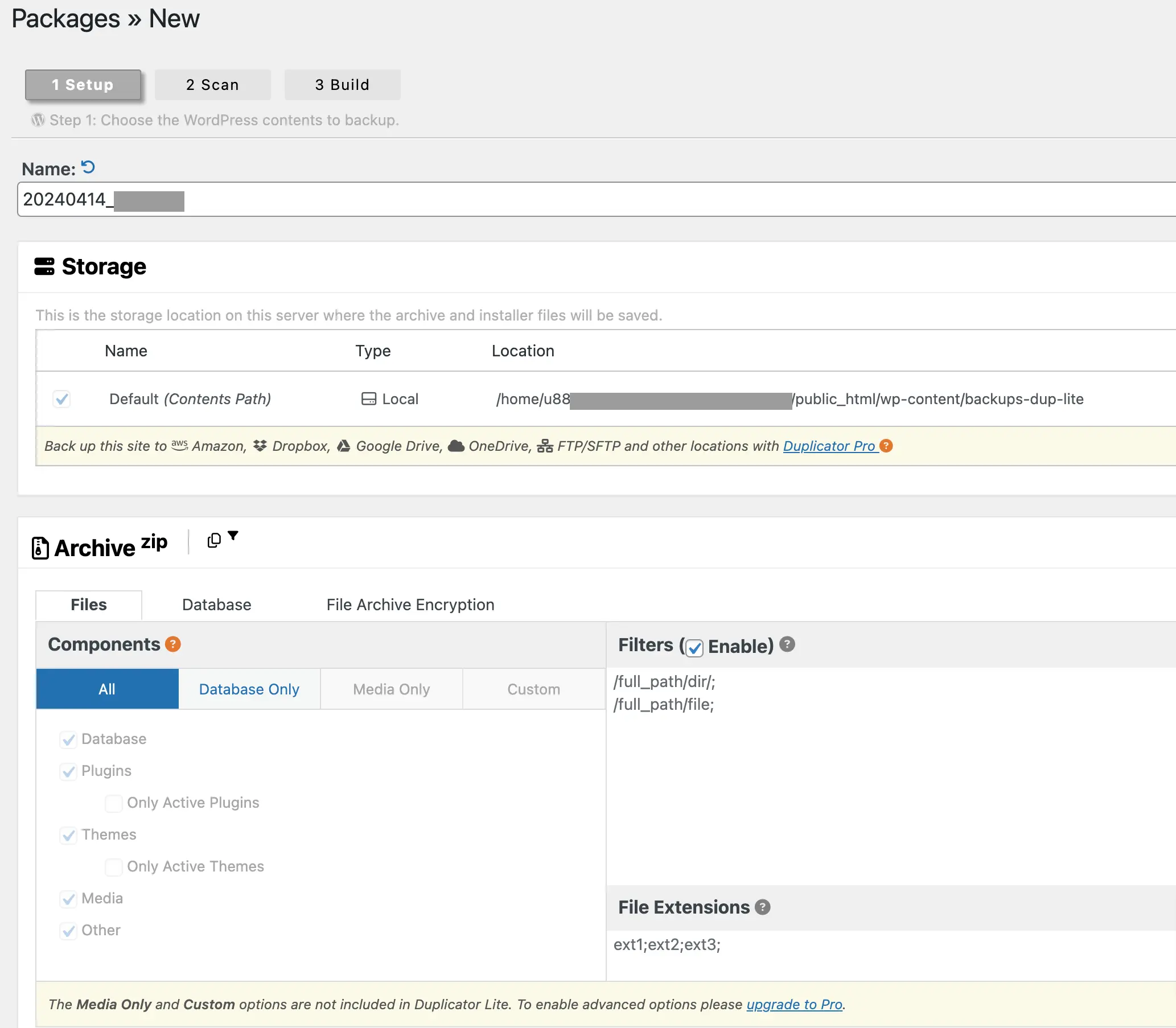
Ha ezzel megvagyunk, kattintsunk a "Next" gombra. A bővítmény készít egy scant az oldalunkról. Ha minden rendben van, kattintsunk a "Build" gombra.
A sikeres build után az alábbiakat kell látnunk:
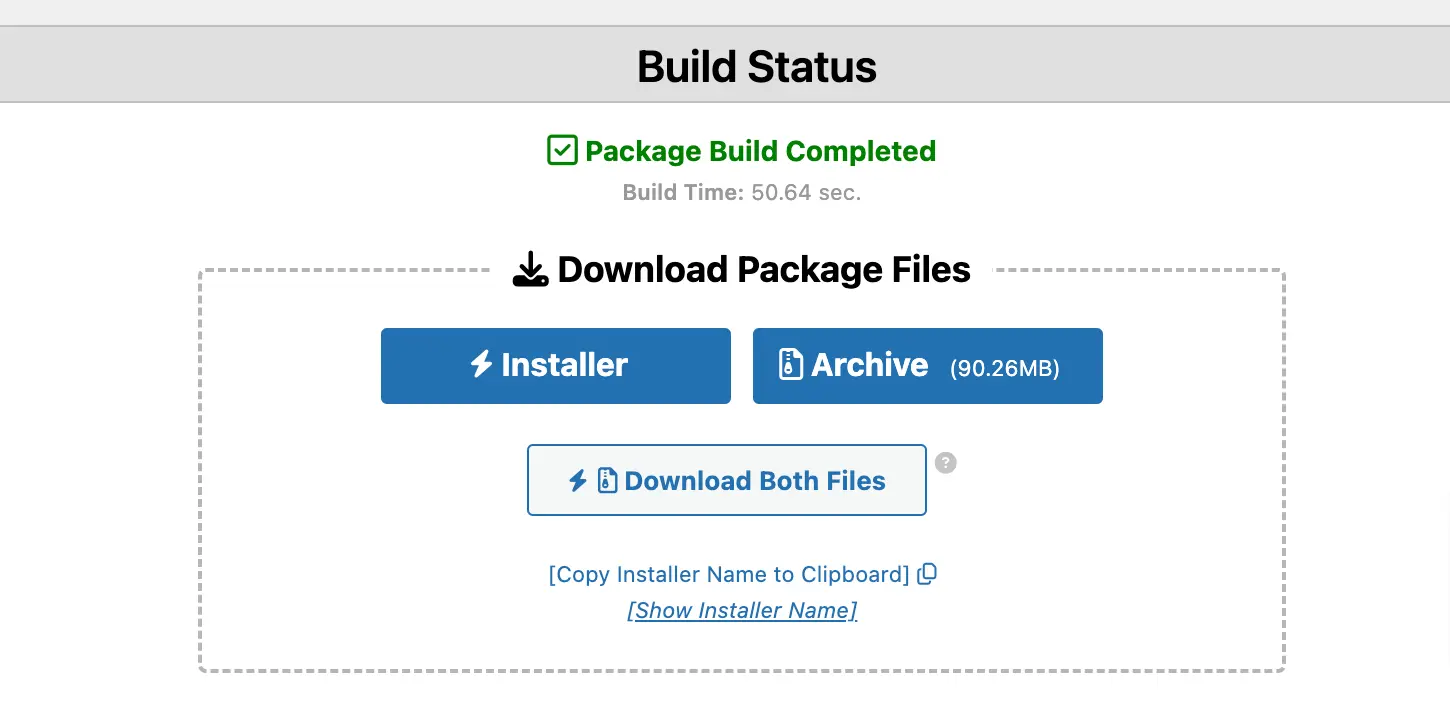
Kattintsunk a "Download Both Files" gombra.
Két fájlt töltünk le ilyenkor, az egyik tartalmazza a mentést, a másik pedig egy "installer.php" fájl.
Klónozás az új oldalra
Az új oldal fájlkezelőjében töltsük fel a két Duplicator fájlt.
A böngészőben hívjuk meg az installer.php fájlt, pl: https://test.enoldalam.hu/installer.php
Az alábbi oldalt kell látnunk:
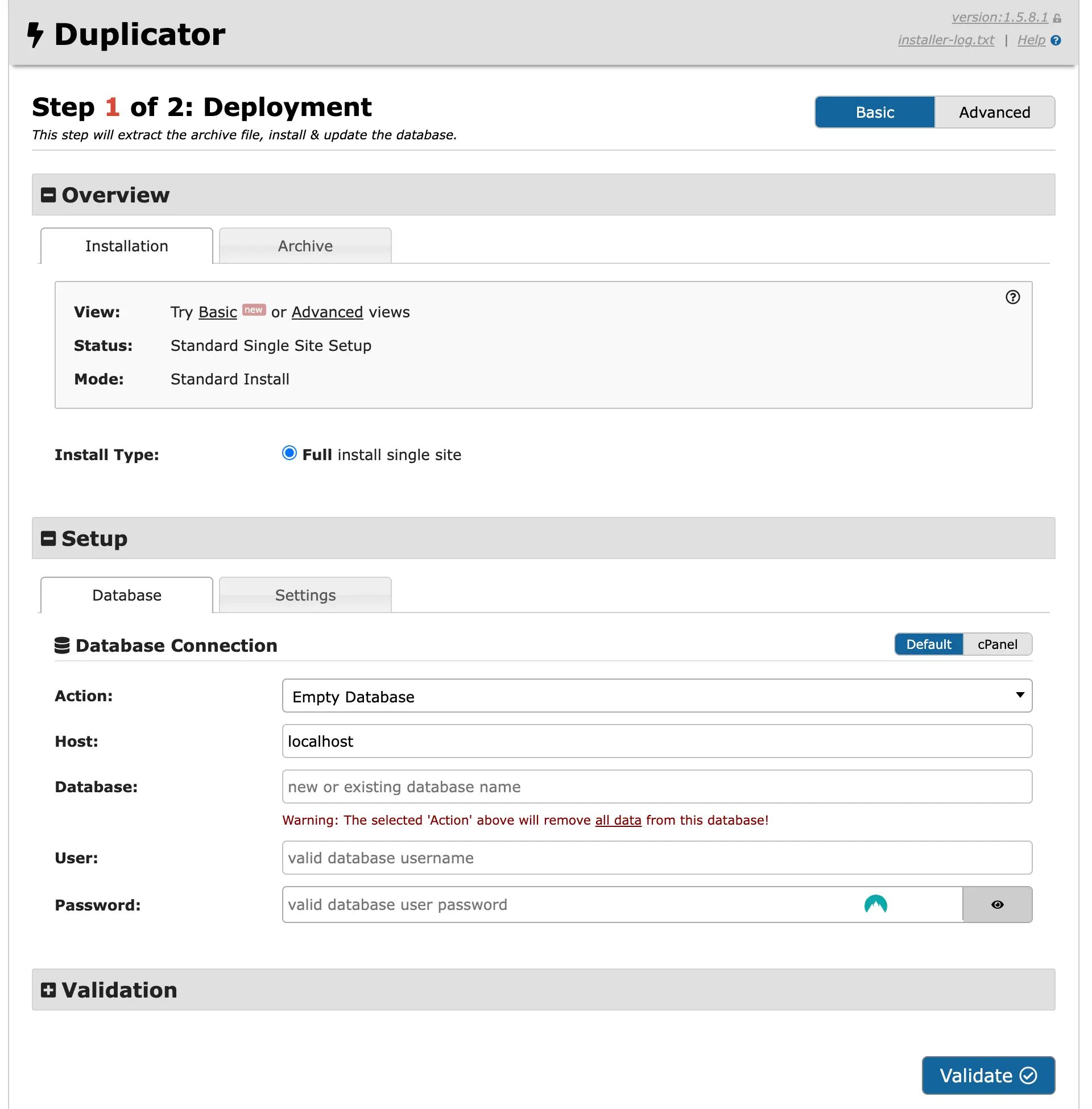
Az adatbázis beállításoknál adjuk meg a korábban már feljegyzett adatbázis adatokat. Hostnév, adatbázis név, felhasználónév és jelszó.
Az 'Action' opciónál az "Empty database" a jelenlegi adatbázisunkból minden adatot törölni fog, így legyünk vele óvatosak, hogy ha korábban már az új domain alatt esetleg volt telepítve oldal.
Kattintsunk a "Validate" gombra.
Ha a validálás mindent rendben talált, kattintsunk a "Next" gombra a folytatáshoz.
Ha minden rendben volt a telepítés során, Duplicator jelzi nekünk, hogy beléphetünk az adminisztrációs felületre.
Az első bejelentkezés után a Duplicator jelzi nekünk, hogy az oldal migrálása sikeres volt és a migrációs fájlok automatikusan eltávolításra kerültek.
A költöztetés után mindenképp ellenőrizzük le az oldalt, a beállításokat, hogy minden megfelelően működik-e.
Átirányítások kezelése
Az átirányítások kezelése kulcsfontosságú lépés a WordPress oldal új domainre történő költöztetésekor, különösen a keresőoptimalizálás (SEO) szempontjából.
Miért Fontosak az Átirányítások?
-
Látogatók Zökkenőmentes Átirányítása: Amikor a domain címe megváltozik, a régi URL-ek már nem vezetnek az oldalra. Az átirányítások (általában 301-es típusú, végleges átirányítások) biztosítják, hogy a felhasználók és a keresőmotorok automatikusan az új címre kerüljenek átirányításra. Ez segít fenntartani a felhasználói élményt és csökkenti a látogatások számának esetleges csökkenését.
-
Link Juice Megőrzése: A "link juice" vagy linkérték az a rangsorolási érték, amit az egyik oldalról a másikra továbbítanak a hivatkozások. A 301-es átirányítások segítenek megőrizni ezt az értéket, mivel átadják a linkből származó SEO előnyöket az új URL-re. Ez elengedhetetlen a keresőmotorok rangsorolásának fenntartásához.
-
Keresőmotorok Frissítése: Az átirányítások informálják a keresőmotorokat az URL-változásról, ami segít gyorsabban frissíteni az indexelt oldalakat az új címekkel. Ez biztosítja, hogy a keresőmotor eredményoldalakon (SERP) a megfelelő oldal jelenjen meg, ami javítja az oldal láthatóságát.
-
Duplikált Tartalom Elkerülése: Ha az új és a régi domain egyidejűleg elérhető, a keresőmotorok duplikált tartalomnak értékelhetik őket, ami negatívan befolyásolhatja a weboldal SEO-ját. Az átirányításokkal egyértelművé tehető, hogy melyik az érvényes cím, ezzel elkerülve a duplikációs problémákat.
Hogyan Kezeljük az Átirányításokat?
Az átirányítások beállítása tipikusan a weboldal .htaccess fájlján keresztül történik, amit a webhosting cPanel vagy egy FTP kliens segítségével érhetsz el. Fontos, hogy minden régi URL-hez tartozóan beállíts egy 301-es átirányítást az új megfelelő URL-re. Ezen kívül használhatod a Google Search Console-t is, hogy nyomon követhesd az átirányítások működését és kezelhesd az esetleges hibákat.
Ha így, manuálisan szeretnéd megoldani az átirányítást, akkor egy htaccess átirányítás a következőképpen néz ki:
Tegyük fel, hogy a régi oldalad URL-je http://regidomain.com/kapcsolat volt, és ezt szeretnéd átirányítani http://ujdomain.com/kapcsolat címre. Ehhez az alábbi kódot kell hozzáadnod a .htaccess fájlodhoz:
Redirect 301 /kapcsolat http://ujdomain.com/kapcsolatFontos, hogy ezt a régi oldalad .htaccess fájljában kell elhelyezned. A Google szerint a 301 átirányításokat érdemes legalább egy évig fenntartani.
Átirányítás bővítménnyel
Amennyiben nem szeretnéd a htaccess fájlt szerkeszteni az átirányítások miatt, használhatsz hozzá bővítményt is.
A népszerű SEO plugin, a Rank Math, rendelkezik átirányítás funkcióval.
Miután telepítetted a bővítményt, ellenőrizd, hogy az átirányítás funkció aktiválva van-e. Ehhez válaszd a "Rank Math SEO" -> "Dashboard" -> "Modules" opciót. Ha a "Redirections" modul nem aktív, aktiváld azt. Ezután már elérhető lesz a menüből.
A "Redirections" opció alatt kattints az "Add new" gombra.
Az alábbiak szerint add meg az adatokat:
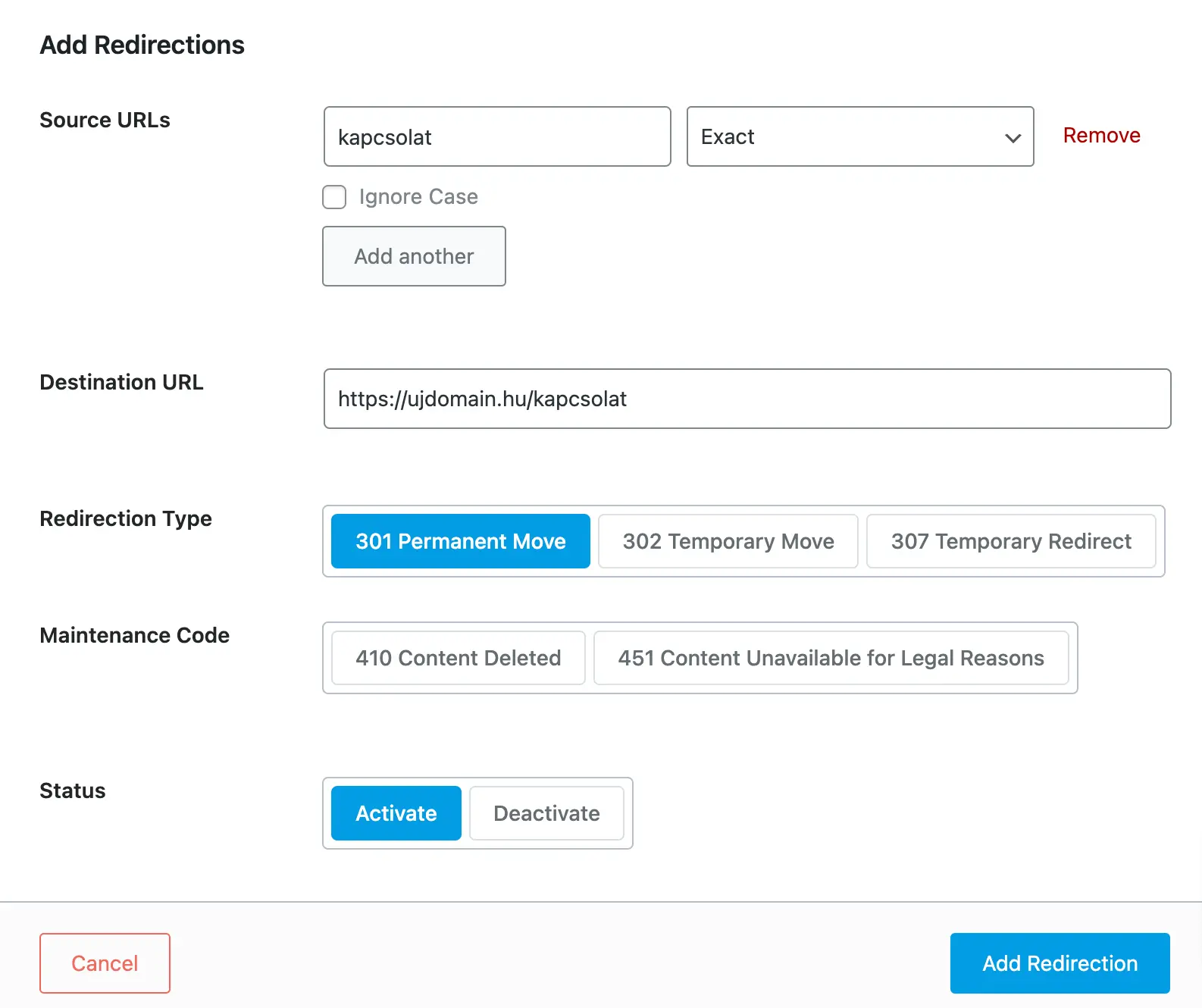
Fontos, hogy ezt is a régi oldalon csináld, hiszen onnan irányítod át a látogatókat az új oldalra.
Reméljük, hogy ez a részletes útmutató segített megérteni, hogyan költöztetheted át zökkenőmentesen a WordPress oldaladat egy új domainre. Kövesd az itt leírt lépéseket, és biztosítsd oldalad sikeres és hatékony áttelepítését, minimalizálva a SEO-ra gyakorolt negatív hatásokat. Ne feledd, a megfelelő előkészítés és a pontos követés kulcsfontosságú a folyamat sikeréhez. Ha kérdésed van, vagy segítségre van szükséged, fordulj hozzánk bizalommal!




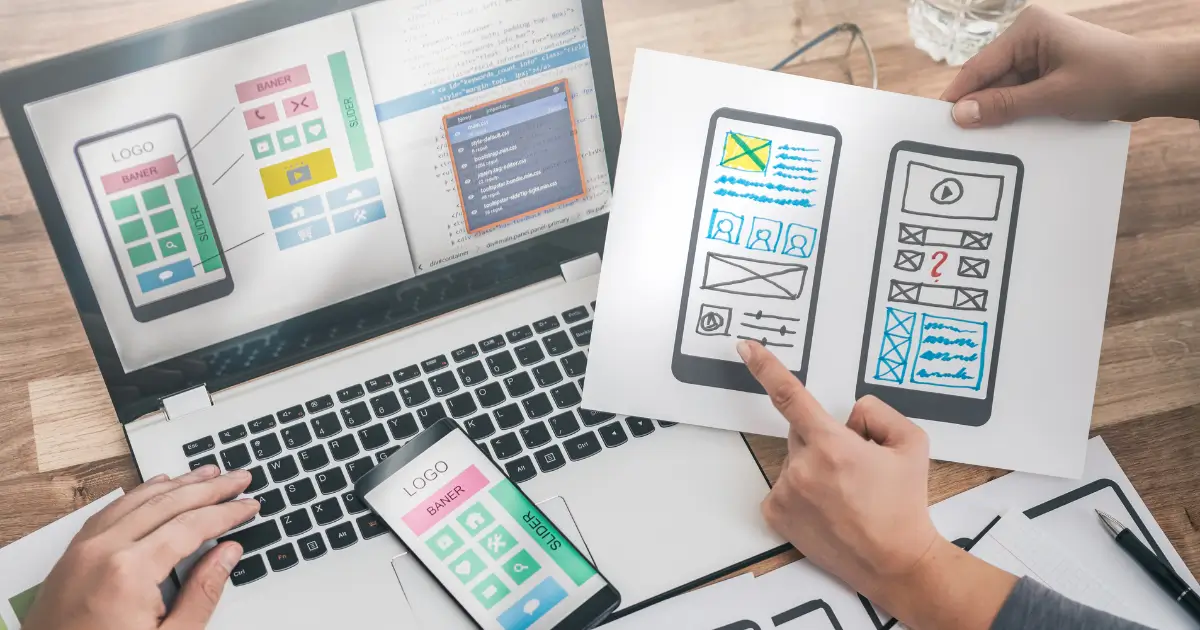
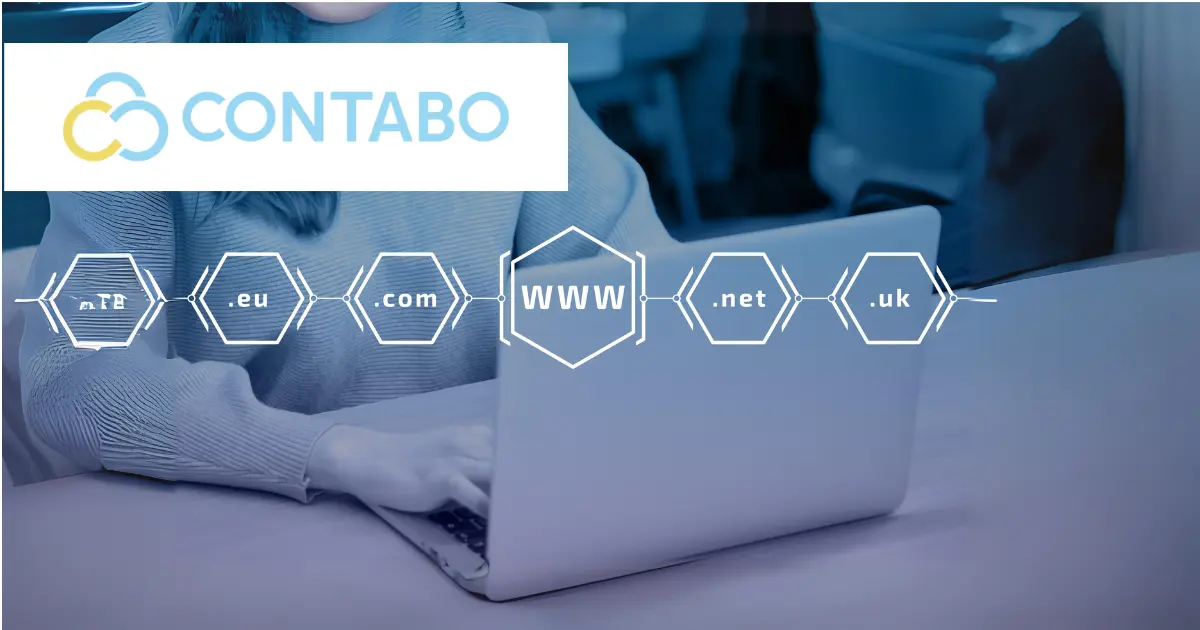

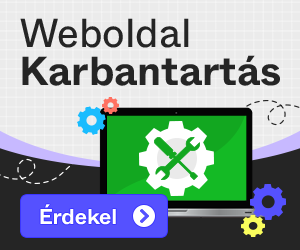
Szólj hozzá a cikkhez
Be kell jelentkezned komment írásához.
Még nem írtak kommentet ehhez a cikkhez!